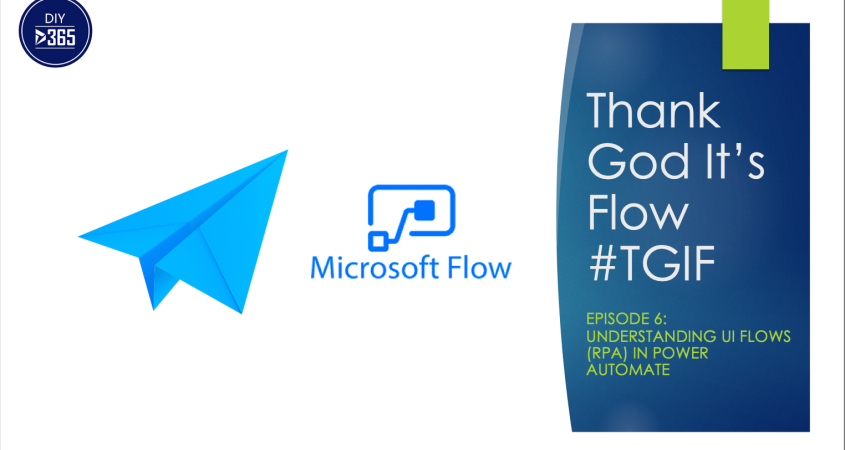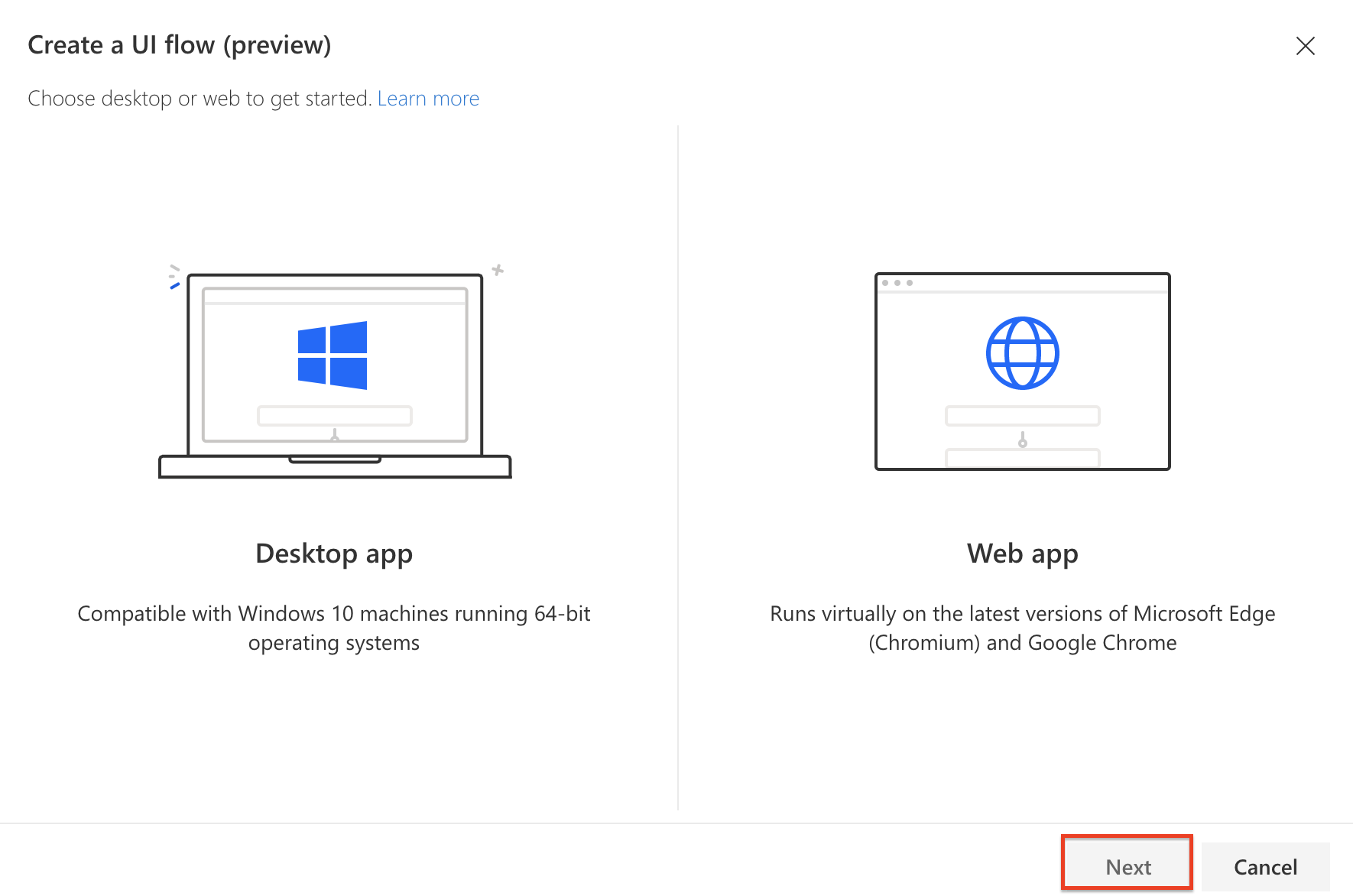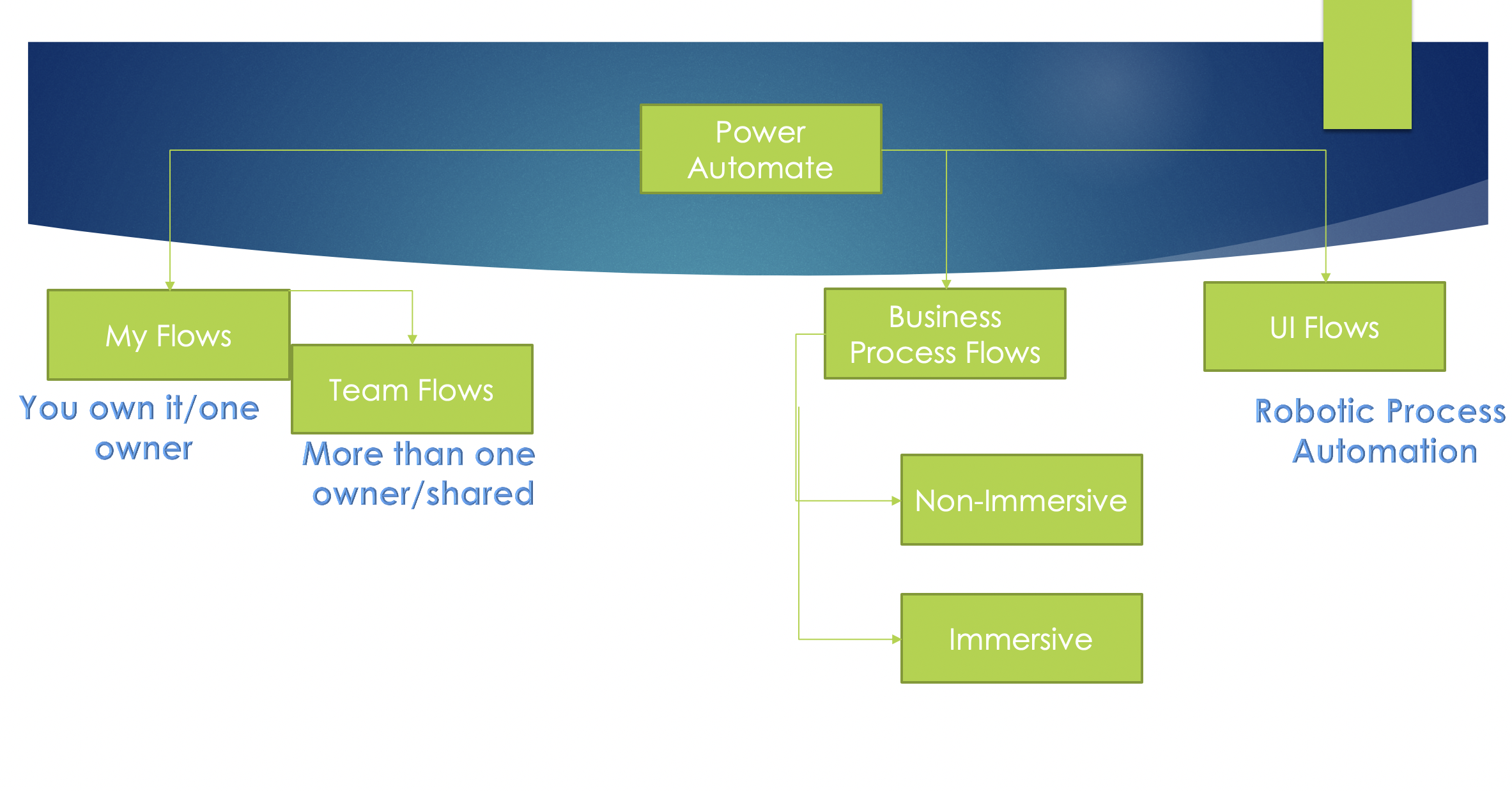Hello Readers
In this post I will take you through the setup required to run a UI Flow (Robotic Process Automation) RPA. Now you might not need it if you running your flow manually and it is not triggered by a button, event etc.
Step 1: Log on to flow.microsoft.com

Step 2: Go to My Flows>>UI Flows (tab)

Step 3: Get a CDS subscription
If you don’t have a CDS subscription yet, you need to get it to be able to create UI flows.
Step 4: Once you’ve got the CDS subscription, you will be able to create a UI flow by clicking on ‘+New’ at the top or ‘Create a UI Flow’ at the bottom of your screen.

Step 5: Select an app to create your UI Flow. There are two types of app present, you can select based on what you want to automate.
Desktop App: Example- if I want to automate customer creation in MYOB AccountRight (Accounting Application)
Web App: Example- if I want to automate account creation in Dynamics 365 Customer Engagement
Select your UI app and click ‘Next’
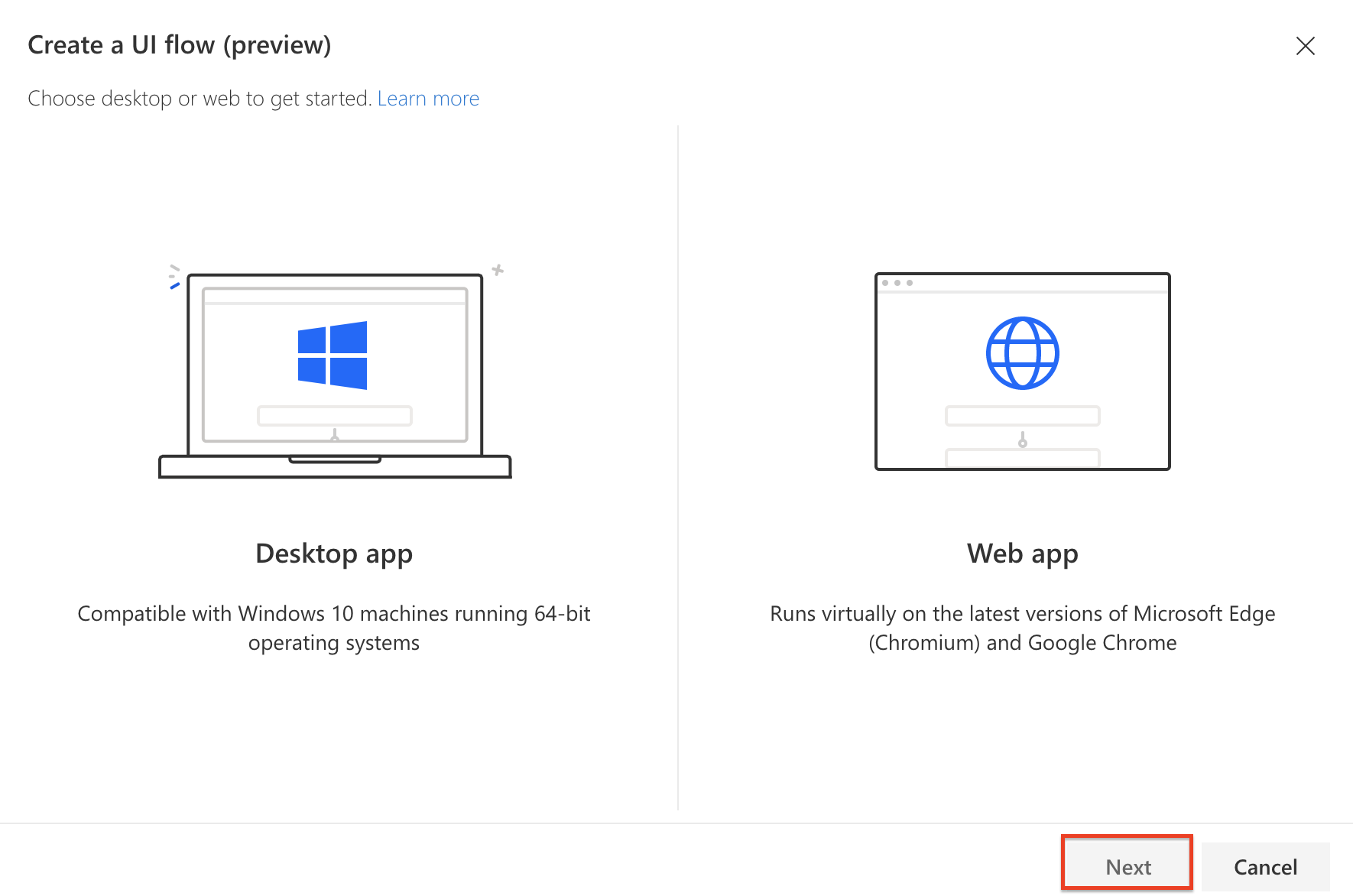
Step 6: Download the UI Flows Installer and run it
6a. UI flow installer here https://go.microsoft.com/fwlink/?linkid=2102613
6b. Activate UI flow browser extension
6c. Install Selenium IDE https://go.microsoft.com/fwlink/?linkid=2107665
That’s all you need to get started.
Note: The above steps are complete if you are running UI flow manually every time
Run a UI flow from a button, business process flow or an event
To do this, you will have to follow additional set up steps:
Note: This would differ based on which app you’ve selected desktop or web but you would not need any other steps than the one mentioned below. For web app, you will be asked to select a browser from Edge chromium or google chrome.
Step 7: Create another Flow from which you want to trigger UI flow (or include Ui flow as a step in there)
Step 8: Connection
When you add the UI flow step, you will be asked about connection with following attributes:
Connection name: Name it anything logical
Username: “domain/name” this is the username of your machine/laptop. Just in case you’re using a personal laptop and don’t know about your domain name or username, you can check it by going windows start button and type cmd. Next type %username%

Password: This is your machine’s/laptops password
Gateway: Click on new gateway if you’ve not created one yet and move to Step 9.

Step 9: Install On-premise data gateway https://docs.microsoft.com/en-gb/data-integration/gateway/service-gateway-update?WT.mc_id=BA-MVP-5003605
Email, username and password while setting this up would be the same which you used to login to flow.microsoft.com (in most cases). This will establish your connection with azure
Make sure that assign permissions to ‘NT Service\PBIEgwService’ for this folder/path C:\Windows\ServiceProfiles\PBIEgwService\Documents\Power BI Desktop\Custom Connectors

As of today, that’s all you need to run a UI flow. This feature is still in preview so please expect enhancements and changes.
If you want to see how to make a UI Flow, please stay tuned as I will release a video soon.
Hope it helps!
Subscribe to my channel and follow my blog.
Thanks!
Let’s keep sharing!